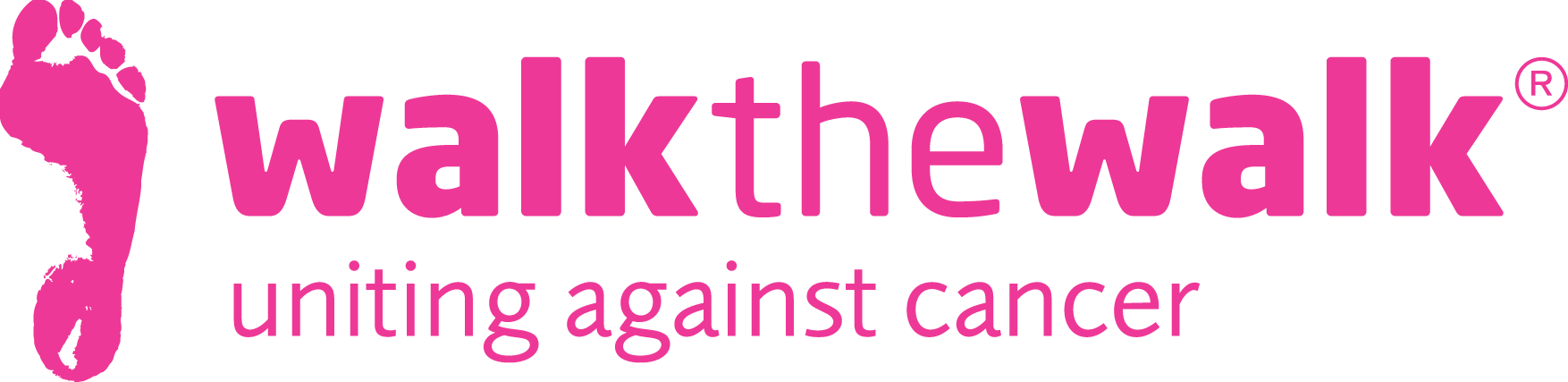Access Your Fundraising Page
Once you’re registered, you’ll receive a welcome email containing a link to your personal or team fundraising page. Or find your page here
Quick Tip: Bookmark your fundraising page by adding it to your favourites!
Sharing Your Fundraising Page
To share your fundraising page with friends and family, click the blue Share button on your page.
Top Tip: Make sure you’re logged into your social media account before sharing!
QR Code for Donations
Download a QR code for your fundraising page, which can be scanned by anyone to donate directly. Paste the QR code on posters or add it to collection tubs for easy access.
CharityGo App
You can use the CharityGo App to turn your mobile phone into a card reader, allowing contactless donations. Find out how, here
Editing Your Individual Page
Important: Always click Update at the bottom of the page to save changes, or they will be lost.
- Log In: Click Sign In (top right corner of the page).
- Edit your page: once logged in, click the update button at the top of your page. You can upload a photo, change your fundraising target, and more.
- Profile Picture: Upload a photo (recommended size: 400 x 400 pixels, max 300kb) To replace an existing photo, just click on it.
Personalising Your Page
Use the tagline to explain your mission (100-character limit). For example, “Saving lives with every step.”
Tell Your Story: share why you’re participating in this challenge. A personal story can boost donations by up to 70%! (1,500-character limit).
Setting Your Target
You can adjust your individual fundraising goal at any time. If you hit your target, why not aim higher?
Challenges
Challenges help you stay motivated and engaged. To manage your challenges:
- Add: Type a new challenge at the bottom.
- Tick Off: Use the tick box when a challenge is completed.
- Delete: Click the trash can icon to remove a challenge.
- Re-order: Use the arrow icons but note it’s easier on a desktop.
Editing a Team Page
Only the team leader can edit the team page. Here’s how:
- Log In: Sign into your individual page. Then, select View Team under your target to open the team page.
- Edit: As the team leader, click Update at the top to edit the team page.
- Team Banner: Image size should be 1652 x 350 pixels, under 500kb.
- Team Name: email us if you want to change the team name.
- Joining an existing team? Get in touch
Donations
Your donation notifications are automatically turned on. You’ll receive daily updates via email at 8:00 am for any new donations. To turn these notifications off, toggle the switch to the left (grey).
What to Do with Cash or Cheque Payments (Offline)
To record offline donations (cash or cheque), you need to be signed into your fundraising account.
Cash Donations
If you receive cash donations or wish to donate to your own page, you can easily add it by making a card payment and keeping the cash.
Note: Only personal donations are eligible for Gift Aid; cash from others cannot be Gift Aided.
Cheque Donations
For cheque donations (including matched funding) include your name and the challenge on the back of the cheque.:
- Log into your page.
- In the Donations section, click Give Now and select the Offline Option. Follow the instructions to record the payment.
- Make cheques payable to Walk the Walk Worldwide.
- Send the cheque to: Walk the Walk, 6 Genesis Business Park, Albert Drive, Woking, Surrey, GU21 5RW.